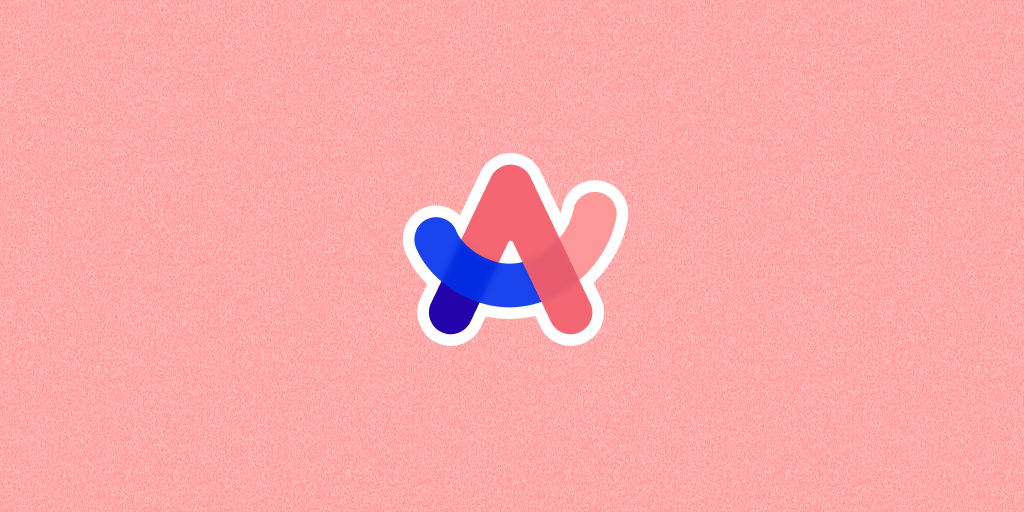当ブログは「note」に移行します。
新しい投稿は「note」にアップしています。
フォロー、ブックマーク、RSSでの登録、よろしいお願いします!
ブラウザ「Arc」を導入!たくさんのタブが並びっぱなしにはならない!?

新しいブラウザ「Arc」を導入しました。
2023年にMac向けにリリースされたかなり新しいブラウザで、「タブ」と「ブックマーク」が同居したような運用でブラウジングします。
いままでのブラウザとはちがって、画面上側が「タブ」だらけにならないデザインになっています。
機能やショートカットも充実していて、使い慣れたらメインのブラウザとなりました。
「Arc」ブラウザの特徴を紹介します。
ブラウザ「Arc」

2023年にリリースされた新しいブラウザです。
Chromeベースのブラウザなので、Chromeの拡張機能がそのまま使用できます。
「タブ」を左側のサイドバーで管理していきます。そのため画面上側が「タブ」だらけになることはありません。
Mac向けにリリースされていますが、Windows向けにもベータ版を順番でダウンロードできるようになっていっているみたいです。(2024年3月末時点)
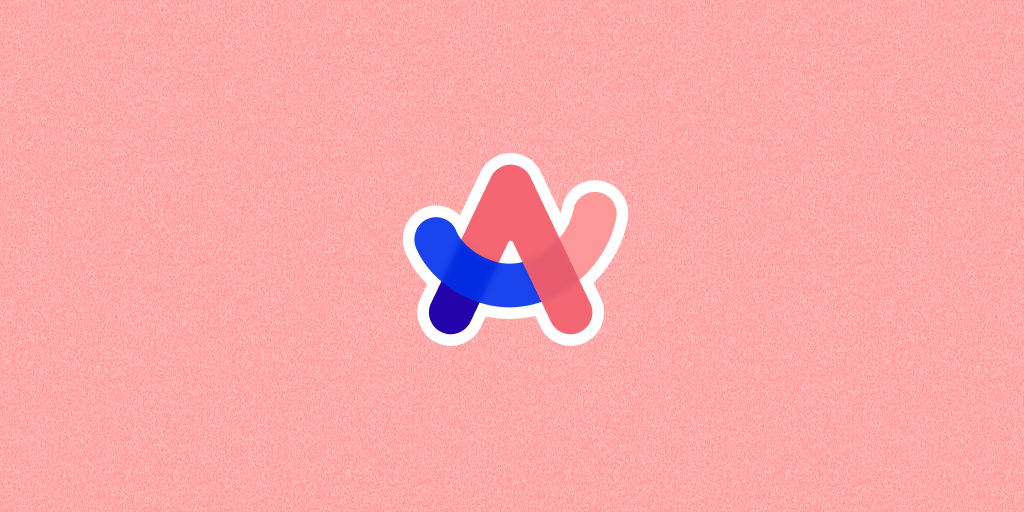
ブラウザ「Arc」の特徴
「タブ」と「ブックマーク」が同居

「Arc」ブラウザには、「ブックマーク」機能がありません。
「タブ」と「ブックマーク」が同じ感覚です。
もちろん他のブラウザから「ブックマーク」を読みこむことはできます。「Arc」に読みこまれると、読みこんだ「ブックマーク」が「タブ」として機能します。
今までのブラウザとは、ブラウジングの概念がちがいます。
「通常タブ」は一時的で、破棄される

「通常タブ」エリアにあるタブは、初期設定で12時間で自動的に削除されます。
ちょっとした調べ物などしたままの放置したタブが、たまってしまうことはありません。
タブの固定化(ピン、ピン留め)

「通常タブ」を固定化(ピン留め)しておくことができます。
消したくないタブ、ちょくちょく使うタブは、固定化しておけます。
「通常タブ」を固定エリアに、ドラッグ&ドロップすれば、タブの固定完了です。
また、固定化したタブは、フォルダを作成して整理できます。フォルダの階層化もできて、ブックマークのような管理もできます。
「Arc」は、「タブの固定化」と「ブックマーク」がひとつになったような運用方法になると考えられています。
「お気に入り」エリア

「お気に入り」エリアには、最大12コ(たぶん)までタブをつねに表示しておくことができます。
よく使うページに、すばやくアクセスすることができます。
タブをドラッグ&ドロップすれば、「お気に入り」に登録することができます。並び順も自由に変えることができます。
また、すごく便利なのは、ショートカットで切りかえが可能です。
command + 数字キー
左上から横に123……8まで、切りかえられます。2段目の8コめまでショートカットで切りかえることができました。
3段目は、ショートカットでは切りかえできなかったです。
同じプロファイルの場合、「スペース」を切りかえても、「お気に入り」は共通して表示されます。
「スペース」機能でタブを整理、分類

「スペース」は、カテゴリーやプロジェクトなどで、タブを切りかえることができます。
複数の利用場面に合わせて「スペース」を作成できます。
すべてのタブを固定化して整理していくと、おのずと固定タブが増えてしまう可能性があります。
この「スペース」を複数作成することで、作業内容やカテゴリー、プロジェクトなどでタブを分類することができます。

また、「スペース」を切りかえても、「お気に入り」は切りかわりません。
よって、「お気に入り」は、共通してよくアクセスするサイトを登録しておくと良いです。
「スペース」もショートカットcontrol + 数字キー で切りかえができます。
「プロファイル」機能で、アカウントの切りかえができる

Googleアカウントを例にあげます。
プライベートのGoogleアカウトを「プロファイル1」で使用するとします。
「プロファイル1」に割り当てた「スペース」で、プライベートのGoogleアカウントで、Googleサービスを使用できます。
つぎに、仕事用のGoogleアカウントを「プロファイル2」で使用するようにしたら、「プロファイル2」の「スペース」で、仕事用Googleアカウントでログインできます。
「プロファイル1」と「2」では、アカウントが区別されます。
「スペース」ごとに「プロファイル」を設定できます。
「プロファイル」を複数つくることで、1つのブラウザでアカウントを複数利用できます。
今までのブラウザなら、1つのブラウザで1つのアカウントしか使えません。
Googleなら、サービス内でアカウント切りかえもできますが、「プロファイル」を使用すれば、「スペース」を切りかえるだけで、別アカウント環境をすばやく移動できるようになります。
リンク先を要約、プレビュー表示
リンク先を要約

「リンク」にマウスポインターを重ねると、リンク先のページを要約してくれます。
どんなページなのか、内容を把握できます。
リンク先をプレビュー表示

リンク先を新規タブで開かず、その画面上にリンク先のページをプレビュー表示できます。
リンクにマウスポインターを重ねて、shift + クリック します。
新規タブを開くまでもない場合や、ちょっとリンク先を確認したいときなどは便利です。
プレビュー表示したページを新規タブに移行することもできます。
プレビュー表示した状態で、command + Oキーで、新規タブにすることができます。
「イーゼル」機能で、画像やテキストを残せる

「Arc」ブラウザ上に、テキストや画像をまとめておける機能「イーゼル」があります。
別のアプリを立ちあげる必要はなく、ちょっとした資料づくりにも活用できます。
「Arc」ブラウザ上で、スクリーンショットすると、そのスクショファイルを認識してくれているので、スクショを簡単に読みこめます。
テキストだけを扱う「ノート」機能もありますが、2024年4月中に段階的に機能を廃止するようです。
気になる点
- メニューの言語が英語
- 使い方を覚える必要がある
- commond + Dがかぶる
言語が英語
メニューは、基本英語表示です。
内部の設定や一部分では、日本語表示される箇所もあります。
2024年3月末時点では、ほとんどが英語です。
使い方を覚える必要がある
ここまで機能を紹介してきましたが、いままでのブラウザとは「タブ」の概念が異なっています。
そのため、「Arc」の機能と運用方法をあらためて覚える必要があります。
最初はとまどうかと思いますが、使っていきながら慣れていくしかありません。
control + Dキー がかぶる
「Arc」ブラウザのショートカットcontrol + Dキーは、初期設定で「デベロッパーモード」に割り当てられています。
私はcontrol + Dキーで、テキスト削除として使用しています。「Arc」ブラウザ上では、「デベロッパーモード」が優先されてしまい、テキスト削除がおこなえませんでした。

ただ、「Arc」ブラウザはショートカットを変更できる設定があります。
「デベロッパーモード」のショートカットをoption + Dキーに変更しました。これで、control + Dキーでテキスト削除がおこなえるようになりました。
まとめ

新しいブラウザ「Arc」の特徴を紹介しました。
「タブ」と「ブックマーク」が同居したような機能をもつ「Arc」ブラウザ。
「タブ」管理がすごくしやすいブラウザだと感じました。「スペース」や「プロファイル」を活用すれば、わずらわしいアカウント切りかえをすることなくブラウザを使用できます。
また、ショートカットが充実しているので、すばやく「タブ」や「スペース」を切りかえることができます。
いままでのブラウザで行っていた「タブ」管理とは異なる運用ですが、「タブ」のわずらわしさがなくなりました。デザインの見た目もキレイで好きです。
今回紹介した機能以外にも、まだ「Arc」ブラウザにはあり、今後も開発が進んで進化していくブラウザです。