当ブログは「note」に移行します。
新しい投稿は「note」にアップしています。
フォロー、ブックマーク、RSSでの登録、よろしいお願いします!
WordPressブログの更新を指定時間にツイートさせるIFTTTとBufferの設定

WordPressでブログを更新したら、TwitterやFacebookで更新したことをお知らせしたりしますよね。
更新直後は、手動かプラグインを利用して自動投稿できたりします。
しかし、TwitterはフローなSNSなので、例えばお昼にブログを更新したツイートでもすぐ流れていってしまいます。
もう一度夜に、今日ブログを更新していることをツイートしたい。
もう一度、手動でツイートすればいいのですが、それもちょっと面倒。
指定の時間に、昼間ブログを更新した情報を自動的にツイートできたらいいですよね。
私は、昼間に更新することが多いので、夜にもう一度できたらいいなと思っていました。
人によっては、夜更新したものを朝、ツイートするでもいいと思います。
私は、BufferとIFTTTという無料のサービスを使用して、それを実現しました。
仕組みは、WordPressの新しい記事が公開されたらIFTTTというサービスが情報を掴んで、Bufferへ送り、Bufferが指定の時間なったらそれをTwitterでツィートする流れ。
どちらのサービスも日本語化されていないので、面食らうかもしれませんが、設定の流れをご紹介します。
Bufferの設定

Bufferは、ツィートやFacebookへの投稿をストックしておくことができるサービスです。
先に、BufferとTwitterを連携して、指定時間をセットしておきます。
Bufferにアクセスして、サインアップしてください。

BufferとTwitterの連携

サインアップしたら、BufferとTwitterを連携させてください。Twitterにもログインしておくと楽に連携できます。
ツイートする時間を設定

Twiiterと連携したら、[Settings]-[Posting Schedule]を選択します。

曜日と時間を指定して、「Add Posting Time」をクリックします。

全ての曜日に時間指定を追加をしたされました。赤枠の数字を選択すると、1分刻みで時間を変更できます。
これで、1日3つ、指定時刻にツイートする枠ができました。
次に、IFTTTの設定をします。
IFTTTの設定

IFTTTは、「Aが起きたら、Bを実行する」という設定をすることができるサービスです。
今回IFTTTでは、「WordPressで新しい記事が公開されたら、Bufferにその情報を送る」というものを作ります。
それでは、IFTTTにサインアップします。
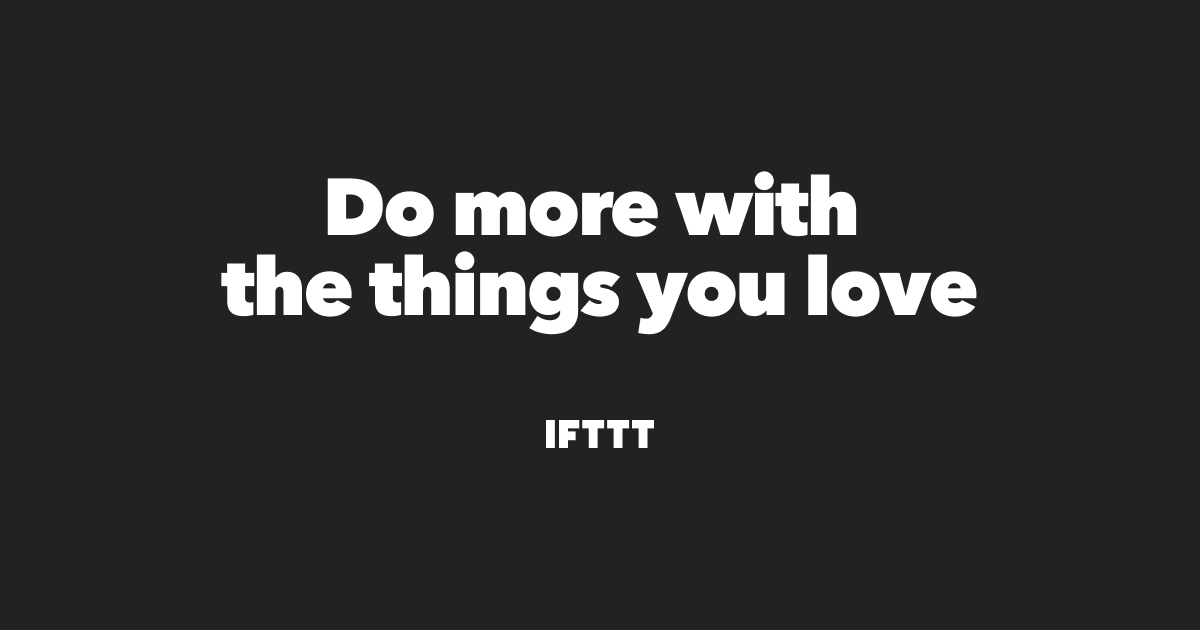
WordPressをIFTTTと連携させる

サインアップしたら、メニューの[Search]をクリックします。

サーチ画面に移動します。

そのフォームに「WordPress」と入力します。WordPressのボタン(画像の赤い四角)が表示されるので、クリックします。

IFTTTと自分のWordPressを連携させるので、[Connect]をクリックします。

- Blog URL:自分のブログのアドレス
- Usename:WordPressのログイン ユーザーネーム
- Password:WordPressのログイン パスワード
3点を入力して、[Connect]をクリックします。
BufferをIFTTTと連携させる

IFTTTとBufferの連携を行います。[Search]からBufferを検索します。

[Connect]をクリックして、連携作業をします。
WordPressを更新したら、Bufferに情報を送るレシピを作る

WordPressとBufferをそれぞれIFTTTから連携したら、レシピを作ります。
メニューの[My Applets]をクリックします。

Applets一覧画面に移動したら、[New Applet]をクリックします。

[+this]をクリックします。

①WordPressと検索して、表紙された②Word Pressボタンをクリックします。

[Any new post]を選択します。
新しい記事を投稿した時にIFTTTが反応してくれます。

[+that]をクリックします。

①bufferと検索して、表紙された②Bufferボタンをクリックします。

[Add to Buffer]を選択します。
IFTTTが取得した情報をBufferに追加する動作です。

Bufferに追加する際、Twitterにどのような内容でツイートするか、文言を決めます。
- PostTitle:記事のタイトル
- PostUrl:記事のアドレス
私は、2点の情報の前に、文言を追加します。矢印のあたりをクリックすると、編集モードに切り替わります。

【本日の更新】と入れました。ここは、自由に変更してください。

入力欄外のどこかをクリックすると、文言を追加された状態で確認画面に戻ります。
[Create action]をクリックして決定します。

新しいレシピのタイトルの確認画面が表示されます。変更も可能です。
良ければ、[Finish]をクリックして終了です。

IFTTTに、WordPressからBufferに送るレシピが追加されました。

WordPressで記事を更新すると、Bufferに更新情報が送られてきます。
IFTTTがすぐ反応したりしなかったりなので、少し時間をおいてみてください。遅くても1時間以内には取得してくれると思います。
更新が4件になると、翌日に持ち越されます。その場合は、投稿スケジュールを増やすなどBufferを調整してください。
まとめ
IFTTTで、WordPressの新しい記事の公開をキャッチして、Bufferに送る。
Bufferが指定の時間に、それをツイートする。
この設定をしておくことで、ブログを更新すれば、更新したことを自動的に指定の時間にTwitterでツイートしてくれます。
今回は、Twitterでしたが、IFTTTだけでも連携する組み合わせがありますし、Bufferと組み合わせることで、他のサービスでも活用できます。
ぜひ、試してみてください!



